软件介绍
Adobe Bridge 2025 是一款专为设计师和摄影师打造的数字资产管理工具,支持高效组织、浏览和管理图像、视频等媒体文件。它提供了直观的界面和强大的功能,帮助用户轻松处理创意项目中的各类数字资产。
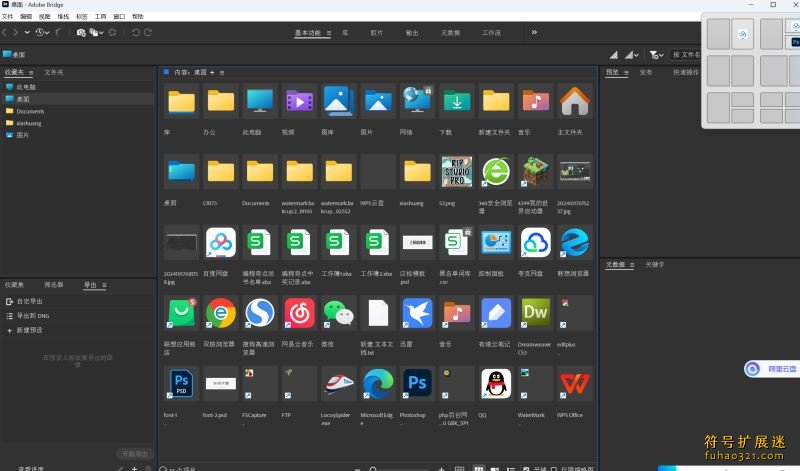
Adobe Bridge 2025 绿色版是一款功能全面的文件管理软件,能够帮助用户快速浏览、组织和管理图像、视频、音频等数字资产。它的界面设计简洁直观,用户可以轻松查找、标记、评分和批量处理文件。
新版本增加了多项实用功能,比如批量编辑、添加水印和设置色彩偏好,进一步提升了资产管理的灵活性。这些改进让创意工作更加高效,适合需要处理大量数字资产的用户。注意:使用前请先解压并关闭杀毒软件。
提供的 Adobe Bridge 2025 绿色版已经过测试,用户可以放心下载使用。
Adobe Bridge(BR) 2025 v15.0.0.397 中文正式授权版(附安装教程)
主要功能
1、集中管理
新版本结合了多项功能和改进,帮助用户更高效地管理创意资产,同时提升了整体用户体验。
2、创建查看
支持在一个中心位置创建、查看和组织图像、视频等多媒体文件,方便用户集中管理。
3、色彩偏好
用户可以根据项目需求进行批量编辑、添加水印,并设置统一的色彩偏好。
4、直观简约
界面设计简洁美观,用户可以快速上手,提高工作效率。
5、搜索寻找
增强的搜索功能和标签管理让用户能够更快找到特定文件,尤其适合处理大型项目。
6、快捷访问
用户可以直接在软件中访问各类素材,无需在多个软件之间切换,提升编辑效率。
7、提供便利
集中的资产管理和批量编辑功能为用户提供了极大的便利,未来市场潜力巨大。
8、其它功能
操作系统
Windows:
Windows 10(64位)版本1909或更高版本
Windows 11
macOS:
macOS 11.0(Big Sur)或更高版本
硬件要求
处理器
Windows:
Intel或AMD多核处理器,支持64位操作系统,2 GHz或更快的处理器
macOS:
Intel多核处理器,支持64位操作系统
Apple Silicon处理器(如M1或更高)
内存(RAM)
最少8 GB RAM(推荐16 GB或更高)
硬盘空间
至少3 GB可用硬盘空间用于安装;安装过程中需要额外的可用空间
显卡
支持DirectX 12的显卡
Adobe Bridge 2025快捷键
结果 Windows Mac OS
在视图之间切换 Ctrl+反斜杠 Command + \
转至上一个视图 Ctrl+Shift+\ Command+Shift+\
显示/隐藏面板 Tab Tab
指定一星级 Ctrl+‘ Command + ‘
增加缩览图大小 Ctrl+加号 Command+加号
减小缩览图大小 Ctrl+减号 Command+减号
逐步增加缩览图大小 Ctrl+Shift+加号 Command+Shift+加号
逐步减小缩览图大小 Ctrl+Shift+减号 Command+Shift+减号
上移一个文件夹(在“文件夹”面板中或一行) 向上箭头键 向上箭头键
下移一个文件夹(在“文件夹”面板中或一行) 向下箭头键 向下箭头键
上移一级(在“文件夹”面板中) Ctrl+向上键 Command + 向上箭头键
左移一个项目 向左箭头键 向左箭头键
右移一个项目 向右箭头键 向右箭头键
移动到第一个项目 Home Home
移动到最后一个项目 End End
添加到选区(不连续) 按住 Ctrl 键单击 按住 Command 键单击
刷新内容面板 F5 F5
将项目添加到选区 Shift + 向右箭头键、向左箭头键、向上箭头键或向下箭头键 Shift + 向右箭头键、向左箭头键、向上箭头键或向下箭头键
显示帮助 F1 F1
重命名下一个(在“内容”面板中选择了文件名) Tab Tab
重命名上一个(在“内容”面板中选择了文件名) Shift + Tab Shift + Tab
在“筛选器”面板中显示带有星级评级 1-5 或更高评级的项目 Ctrl+Alt+1 至 5 Command+Option+1 至 5
在“筛选器”面板中显示带有所选星级评级的项目 Ctrl+Alt+Shift+1 至 5 Command+Option+Shift+1 至 5
在“筛选器”面板中显 Ctrl+Alt+6 至 9 Command+Option+6 至 9
结果 Windows Mac OS
示带有标签 1-4 的项目
在“筛选器”面板中显示带有所选评级或更高评级的所有项目 按住 Shift 键并单击 按住 Shift 键并单击
清除筛选器 Ctrl+Alt+A Command + Option + A
在“筛选器”面板中选择反向 按住 Alt 键并单击 按住 Option 键并单击
在“预览”面板或“审阅”模式中显示“放大镜”工具 单击 单击
移动“放大镜”工具 单击或拖放 单击或拖放
显示“预览”面板中的其它放大镜(多重选择) 单击 单击
同时移动多个“放大镜”工具 按住 Ctrl 单击或按住 Ctrl 拖放 按住 Command 单击或按住 Command 拖放
使用“放大镜”工具放大 + +
使用“放大镜”工具缩小 - -
使用“放大镜”工具放大(多个选择) Ctrl+加号 Command+加号
使用“放大镜”工具缩小(多重选择) Ctrl+减号 Command+减号
选择堆栈中的所有项 按住 Alt 键并单击 按住 Option 键并单击
在“关键字”面板中应用或删除当前关键字和所有父关键字 按住 Shift 键并单击 按住 Shift 键并单击
强制删除“关键字”面板中的当前关键字 按住 Alt 键并单击 按住 Option 键并单击
打开“关键字”面板中的展示三角形 Ctrl + 向右箭头键 Command+向右箭头
关闭“关键字”面板中的展示三角形 Ctrl + 向左箭头键 Command+向左箭头
怎么筛选照片
1、点击右上角的【必要项】,在菜单中选择【关键字】,切换到【关键字】面板。
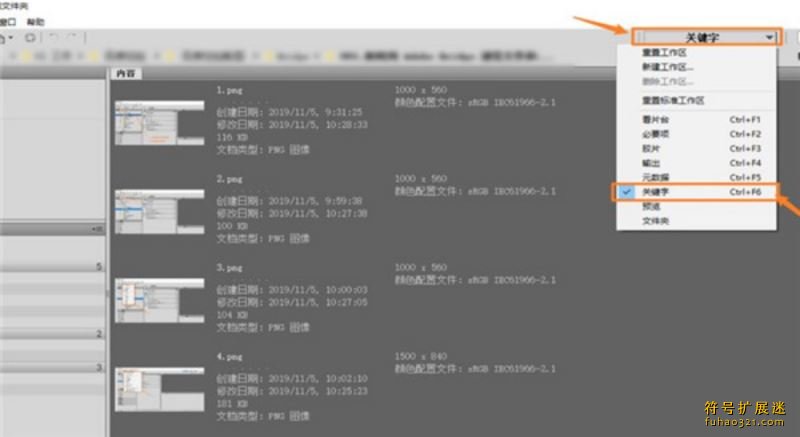
2、创建父关键字:选中【地点】父关键字,点击【关键字】面板右下角的【+】号,创建父关键字。
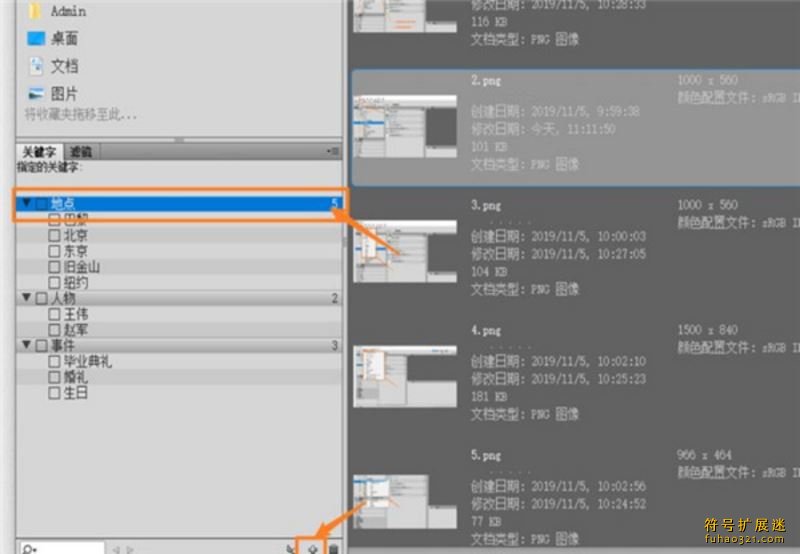
3、创建子关键字:选中【地点】父关键字,鼠标右键选择【创建子关键字】,在该父关键字内创建新的子关键字。
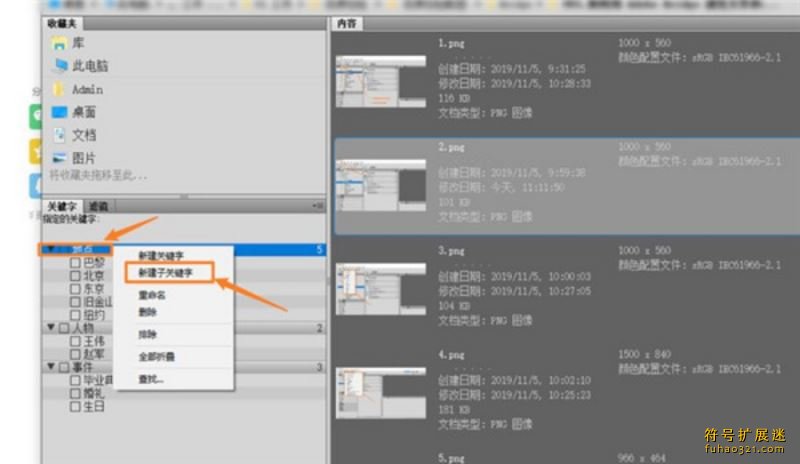
4、指定的关键字:选择图片后,在【指定的关键字】一栏中可以看到该图片所包含的关键字。
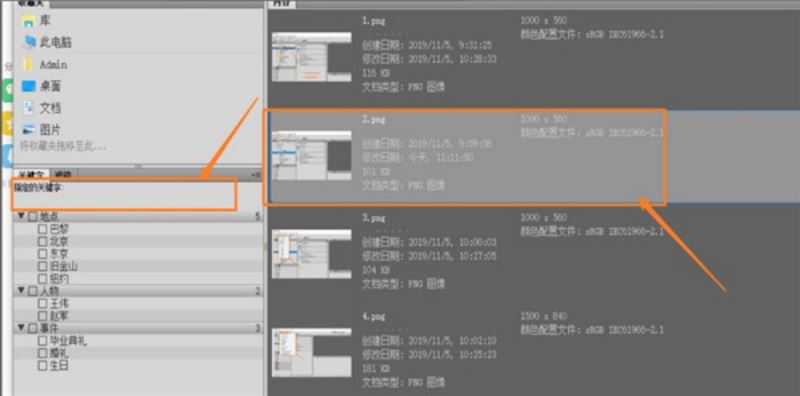
5、为图片添加完关键字后,转到【滤镜】面板,在【关键字】一栏可以通过筛选关键字来快速查找图片。
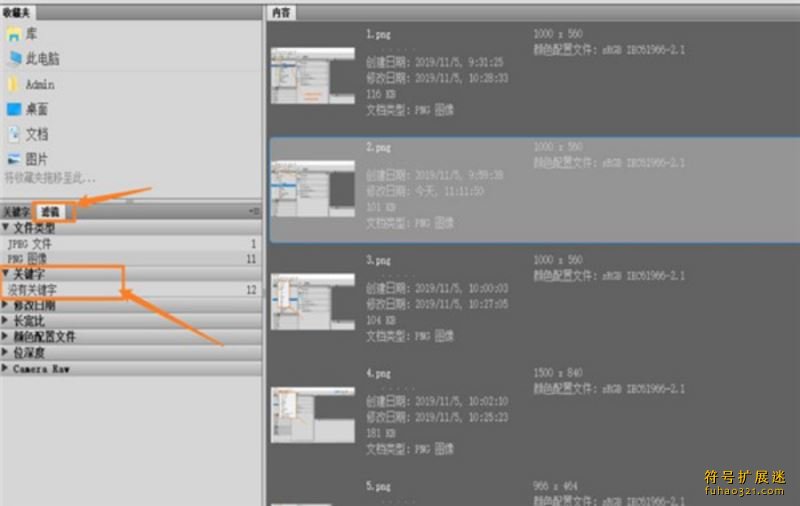

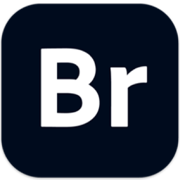

 Adobe InCopy2025下载
Adobe InCopy2025下载 Adobe Speech to Text for Pr下载
Adobe Speech to Text for Pr下载 Adobe Premiere Pro 2025下载
Adobe Premiere Pro 2025下载 Midjourney智能绘画
Midjourney智能绘画 Soundevice Digital Mastermind
Soundevice Digital Mastermind
 Mastercam 2025
Mastercam 2025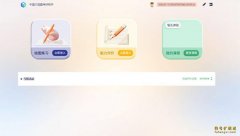 中望三视图考评软件
中望三视图考评软件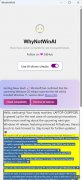 WhyNotWinAI
WhyNotWinAI Scholaread
Scholaread
 Auburn Sounds Couture
Auburn Sounds Couture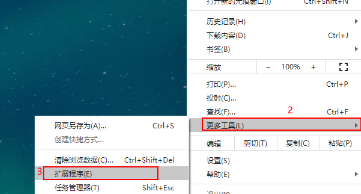
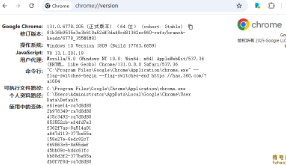
用户评论