软件介绍
CAD填充图案是CAD设计中不可或缺的工具,提供了丰富的图案资源,适用于建筑、平面设计等多种场景。通过简单的操作步骤,用户可以快速完成图纸填充,提升工作效率。无论是新手还是专业人士,都能轻松上手,满足不同的设计需求。
【安装说明】
第一步,解压文件后,将其复制到AUTOCAD目录下的SUPPORT子目录中。
第二步,在填充操作时,选择自定义类型和自定义图案即可。
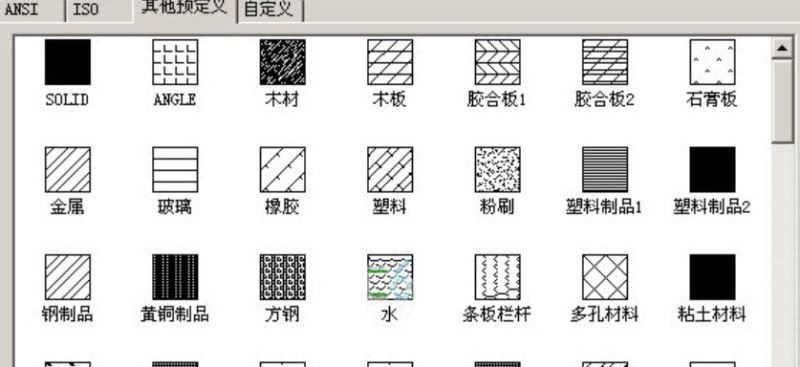
【填充技巧】
CAD填充图案需要在一个封闭的区域内进行,分为对象填充和拾取点填充两种方式。对象填充是针对选中的对象,而拾取点填充则是根据点击的位置自动寻找边界。
第一步,点击“填充”按钮,打开填充面板。
第二步,点击“拾取点”,在需要填充的区域内点击一下,选择填充范围(注意:只有闭合的二维曲线才能填充)。
第三步,点击“样例”,选择想要的填充图案。
第四步,点击“预览”,查看填充效果。
第五步,如果图案太密,可以调大比例;如果太稀疏,则调小比例。
第六步,如果需要调整图案角度,可以修改“角度”参数。
第七步,再次点击“预览”,如果效果不满意,继续调整参数,直到满意后点击“确定”。
注意:填充命令不能直接调整参数,需要在参数面板和预览面板之间切换,直到完成所有调整。
如果需要重复使用某个图案,可以使用“继承特性”功能。
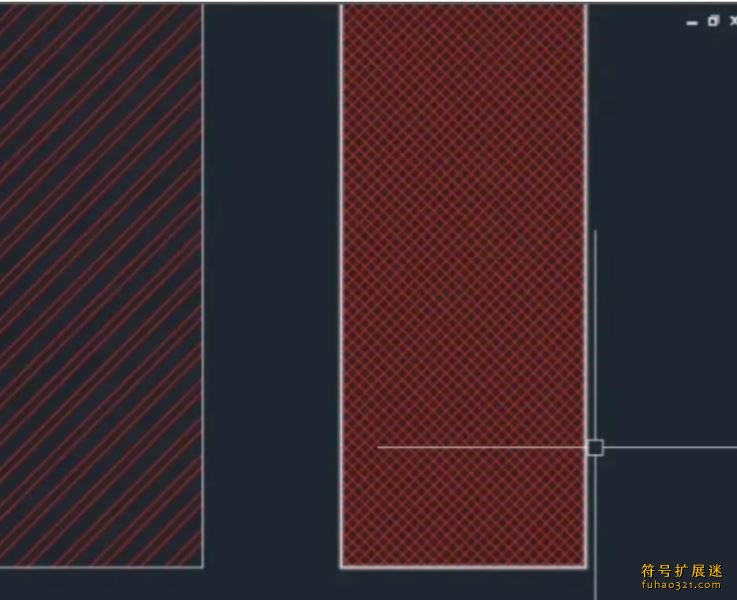
【常见问题】
一、CAD填充图案不显示或无法填充
1、填充区域未完全闭合
如果填充区域没有完全闭合,软件无法识别,导致填充失败。检查边界线是否完全封闭,可以使用“闭合检测”工具,或者手动绘制一条PL线来封闭边界。
2、图层设置问题
如果填充图案被放置在隐藏或锁定的图层上,填充将无法显示。检查图层设置,确保图案在可见且未锁定的图层上,必要时可以移动或解锁图层。
3、软件设置问题
如果填充功能异常,可能是软件设置被更改。尝试重置软件的默认设置,确保填充选项被正确启用。
4、内存不足或系统资源分配不合理
处理大型图纸时,内存不足可能导致填充失败。优化图纸内容,简化填充区域,关闭其他后台程序,释放系统资源。
二、填充图案比例不正确
1、比例设置过大或过小
如果比例设置不合适,图案可能显示不完整或过于稀疏。进入填充设置,调整比例参数,确保图案与区域大小匹配。
2、预览效果
在应用填充前,使用预览功能查看效果,及时调整比例。
三、显示已有边界重复
1、重复拾取点
如果显示边界重复,说明已经选中了填充区域。关闭对象捕捉,用PL线重新绘制填充范围,再使用H命令进行填充。
2、隐藏填充边界
如果需要隐藏填充边界,可以将边界对象分配到不同图层,然后关闭或冻结该图层,保持图案填充的关联性。


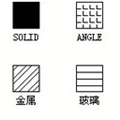

 T30天正插件下载
T30天正插件下载 Adobe Fresco
Adobe Fresco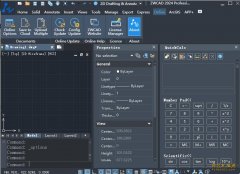 中望CAD Pro
中望CAD Pro
 SolidWorks 2024
SolidWorks 2024 B-Renderon
B-Renderon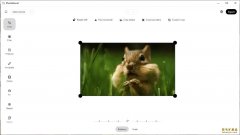 PhotoBoost
PhotoBoost
 PixPin
PixPin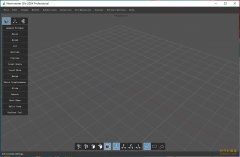 Nevercenter Silo 2024
Nevercenter Silo 2024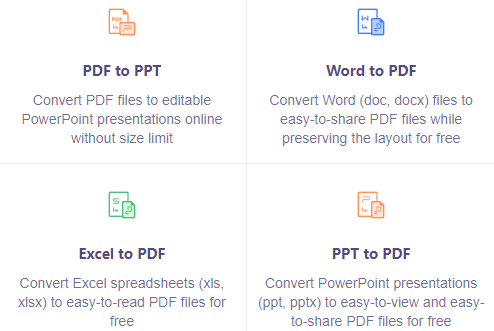
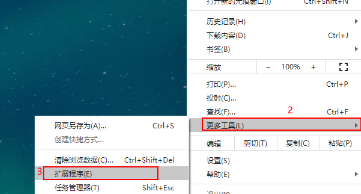
用户评论